Catatan kali ini saya akan mencatat tentang Menjalankan Python di Linux ada dua cara
1. Melalui Terminal
Buka terminal dengan ctrl+alt+T lalu ketik python3 (karena saya menggunakan python versi tiga) enter. maka akan masuk ke python shell berikut tampilannya:
pada bagian sell tersebut kita dapat menulis script python contohnya print ("Belajar Pemrograman dengan bahasa Python") lalu enter. secara otomatis script tersebut akan langsung di eksekusi. berikut tampilannya :
dan untuk keluar dari python shell ketik exit () berikut tampilannya :
yang perlu diperhatikan dalam penulisan kode atau script python adalah besar kecil huruf berpengaruh. Dapat dilihat pada gambar di atas, saya menuliskan Exit() terjadi error lalu saya rubah menjadi exit() dan langsung berjalan keluar dari shell python.
2. Menggunakan Teks Editor
Cara menjalankan python yang ke dua adalah dengan menggunakan teks editor (disini saya menggunakan Visual Studio Code). Setelah teks editor terbuka/berjalan buat file baru lalu tulis kode print ("Belajar Pemrograman dengan bahasa Python") dan simpan dengan nama file belajarpython.py.
jalankan file dengan menggunakan terminal ctrl+alt+T lalu masuk ke direktori diman file python disimpan (contoh: cd /home/zahir/Python).
setelah masuk atau berada di direktori file python yang tadi dibuat. lalu, ketik perintah python3 belajarpython.py ENTER maka, file langsung dieksekusi. perhatikan gambar di bawah ini.
Selesai. Jika ada pertanyaan di kolom kometar ya.
Terima kasih Semoga bermanfaat
Versi video. Jangan lupa subscribe ya.



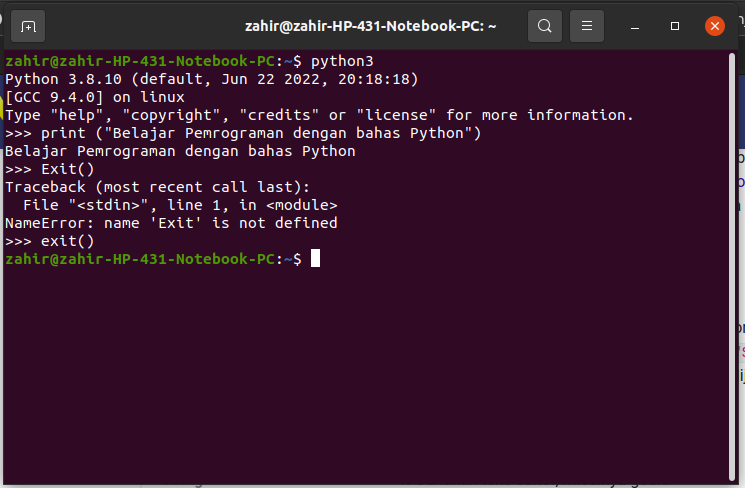

Komentar
Posting Komentar